Microsoft PowerPoint es un programa de presentación desarrollado para sistemas operativosMicrosoft Windows y Mac OS. Ampliamente usado en distintos campos como en la enseñanza, negocios, etc. Según las cifras de Microsoft Corporation, cerca de 30 millones de presentaciones son realizadas con PowerPoint cada día. Forma parte de la suite Microsoft Office.
Es un programa diseñado para hacer presentaciones con texto esquematizado, fácil de entender, animaciones de texto e imágenes, imágenes prediseñadas o importadas desde imágenes de la computadora. Se le pueden aplicar distintos diseños de fuente, plantilla y animación. Este tipo de presentaciones suele ser muy llamativo y mucho más práctico que los de Microsoft Word.
Hoy en día, mediante un sistema informático, pueden crearse imágenes sencillas o diseñarse secuencias completas de imágenes cinematográficas.
Pero una parte especial del tratamiento de imágenes es la que está formada por los programas de presentación, que mezclan esas imágenes con texto y sonidos para la exposición de datos en salas con un público más o menos amplio.
PowerPoint, de la compañía Microsoft, es uno de los programas de presentación más extendidos. Viene integrado en el paquete Microsoft Office como un elemento más, que puede aprovechar las ventajas que le ofrecen los demás componentes del equipo para obtener un resultado óptimo.
Con PowerPoint y los dispositivos de impresión adecuados se puede realizar muchos tipos de productos relacionados con las presentaciones: transparencias, documentos impresos para los asistentes a la presentación, notas y esquemas para el presentador, o diapositivas estándar de 35mm.
PRESENTACIÓN
Es una secuencia ordenada de diapositivas que le permiten exponer de manera sintética y estructurada, los puntos esenciales o propósitos de un determinado proyecto. Una Presentación es un conjunto de diapositivas, ordenadas y clasificadas en su respectivo orden.
DIAPOSITIVA
Son imágenes que se despliegan correlativamente en la pantalla y son el elemento básico de una Presentación. Cada diapositiva puede contener textos, gráficos, dibujos, imágenes prediseñadas, animaciones, sonidos y gráficos creados por otros programas.
COMPATIBILIDAD
Como las presentaciones se preparan frecuentemente en un ordenador y se muestran en otro es muy importante que se puedan transferir de manera transparente o sencilla, tal como en el caso de otros programas como el Keynote de Apple o el Impress de OpenOffice.org. Powerpoint presenta el problema de que al parecer debido a la posibilidad de empotrar contenidos de otros programas mediante OLE, algunos tipos de presentaciones se quedan totalmente ligadas a la plataforma Windows, llegándose incluso a la paradójica situación de que la versión de Powerpoint para Apple (sobre OS X) no sea capaz de abrir convenientemente los ficheros del Powerpoint de Windows.
Unidad 1. Introducción. Conceptos Básicos (I)PowerPoint es la herramienta que nos ofrece Microsoft Office para crear presentaciones. Las presentaciones son imprescindibles hoy en día ya quepermiten comunicar información e ideas de forma visual y atractiva. Se pueden utilizar presentaciones en la enseñanza como apoyo al profesor para desarrollar un determinado tema, para exponer resultados de una investigación, en la empresa para preparar reuniones, para presentar los resultados de un trabajo o los resultados de la empresa, para presentar un nuevo producto, etc. En definitiva siempre que se quiera exponer información de forma visual y agradable para captar la atención del interlocutor. Con PowerPoint podemos crear presentaciones de forma fácil y rápida pero con gran calidad ya que incorpora gran cantidad de herramientas que nos permiten personalizar hasta el último detalle, por ejemplo podemos controlar el estilo de los textos y de los parrafos, podemos insertar gráficos, dibujos, imágenes, e incluso texto WordArt. Podemos también insertar efectos animados, películas y sonidos. Podemos revisar la ortografía de los textos e incluso insertar notas para que el locutor pueda tener unas pequeñas aclaraciones para su exposición y muchas más cosas que veremos a lo largo del curso. Para empezar veremos la forma de arrancar el programa y cuáles son los elementos básicos de PowerPoint, la pantalla, las barras, etc, para familiarizarnos con el entorno. Aprenderás cómo se llaman, donde están y para qué sirven. Cuando conozcas todo esto estarás en disposición de empezar a crear presentaciones en el siguiente tema. |
Vamos a ver las dos formas básicas de arrancar PowerPoint.
 1) Desde el botón Inicio 1) Desde el botón Inicio  situado, normalmente, en la esquina inferior izquierda de la pantalla. Coloca el cursor y haz clic sobre el botón Inicio se despliega un menú; al colocar el cursor sobre Programas, aparece otra lista con los programas que hay instalados en tu ordenador; buscar Microsoft PowerPoint, y al hacer clic sobre él e arrancará el programa. situado, normalmente, en la esquina inferior izquierda de la pantalla. Coloca el cursor y haz clic sobre el botón Inicio se despliega un menú; al colocar el cursor sobre Programas, aparece otra lista con los programas que hay instalados en tu ordenador; buscar Microsoft PowerPoint, y al hacer clic sobre él e arrancará el programa. |
2) Desde el icono de PowerPoint del escritorio haciendo doble clic sobre él.  |
Ahora arranca el PowerPoint para ir probando lo que vayamos explicando, de esta forma aprenderás mejor el manejo de este programa. Para que te sea fácil el seguir la explicación al mismo tiempo que tienes abierto el programa te aconsejamos que combines dos sesiones, si no sabes cómo hacerlo no te preocupes aquí te explicamos cómo compaginar dos sesiones.  |
Al arrancar PowerPoint aparece una pantalla inicial como la que a continuación te mostramos. Ahora conoceremos los nombres de los diferentes elementos de esta pantalla y así será más fácil entender el resto del curso. La pantalla que se muestra a continuación puede no coincidir exactamente con la que ves en tu ordenador, ya que cada usuario puede decidir qué elementos quiere que se vean en cada momento, como veremos más adelante. 
La parte central de la ventana es donde visualizamos y creamos las diapositivas que formarán la presentación.
Una diapositiva no es más que una de las muchas pantallas que forman parte de una presentación, es como una página de un libro.
Unidad 2. Crear una Presentación (I) |
A continuación veremos cómo crear una Presentación. PowerPoint nos permite crear una presentación de formas distintas, bien a través del asistente que es muy útil cuando nuestros conocimientos sobre PowerPoint son escasos porque nos guiará en todo el proceso de creación de la presentación, también podemos crearlas a través de algunas de las plantillasque incorpora el propio PowerPoint o plantillas nuestras. También se puede crear la presentación desde cero, es decir, crearla a partir de una presentación enblanco. |
Crear una Presentación con el Asistente | |
Para crear una presentación con un asistente sigue estos pasos: En el panel de Tareas encontrarás una sección llamada Nuevo, selecciona la opción Del Asistente para autocontenido. |
 | Si no tienes abierto el panel de tareas también puedes ir al menú Archivo y seleccionar la opción Nuevo. |  | |
Una vez elegida la opción Del asistente para contenido aparecerá una ventana como la que mostramos a continuación. 
En la parte izquierda de la ventana tenemos un esquema de los pasos a realizar con el asistente, en este caso nos encontramos en el primer paso (Iniciar). Si nos arrepentimos y no queremos crear la presentación, pulsar el botón Cancelar para salir del asistente. Pulsando el botón Siguiente > seguimos con el asistente... Unidad 3. Guardar una presentación |
A continuación veremos cómo guardar una presentación. Es importante que cada cierto tiempo guardemos los cambios realizados en nuestra presentación para que en el caso de que el sistema falle perdamos los menos cambios posibles. Para saber cómo podemos configurar PowerPoint para que guarde cada cierto tiempo la presentación pulsa aquí  . .
|
Para guardar una presentación podemos ir al menú Archivo y seleccionar la opción Guardar o también se puede hacer con el botón  . .
 Si es la primera vez que guardamos la presentación nos aparecerá una ventana similar a la que mostramos a continuación. Si es la primera vez que guardamos la presentación nos aparecerá una ventana similar a la que mostramos a continuación.

De la lista desplegable de Guardar en seleccionaremos la carpeta en la cual queremos guardar la presentacón, después en la casilla de Nombre de archivointroduciremos el nombre con el cual queremos guardarla y por último pulsaremos en el botón Guardar. Si por algún motivo queremos guardar la presentación con otro formato para que pueda ser abierta por otra aplicación, como por ejemplo PowerPoint 95, desplegaremos la lista de Guardar como tipo y seleccionaremos el formato adecuado de la lista desplegable. Si el tipo de formato que seleccionamos es Presentación se guardará la presentación con la extensión ppt.  Si no es la primera vez que guardamos la presentación y pulsamos en el botón de guardar de la barra de herramientas o seleccionamos la opción Guardardel menú Archivo no nos aparecerá la ventana que hemos mostrado anteriormente, guardará los cambios sin preguntar. Si no es la primera vez que guardamos la presentación y pulsamos en el botón de guardar de la barra de herramientas o seleccionamos la opción Guardardel menú Archivo no nos aparecerá la ventana que hemos mostrado anteriormente, guardará los cambios sin preguntar.
|
Si queremos guardar una presentación con otro nombre (por ejemplo queremos crear una nueva presentación utilizando una presentación que ya tenemos) desplegaremos el menú Archivo y seleccionamos la opción Guardar como, entonces aparecerá la misma ventana que cuando pulsamos por primera vez en el botón Guardar. Cuando utilizamos esta opción tenemos al final dos presentaciones, la inicial (la que estaba abierta cuando dijimos Guardar como) y otra con el nuevo nombre.
|
Guardar una Presentación como Página Web | |
Para guardar una presentación como página Web y así poder verla con un navegador, despliega del menú Archivo la opción Guardar como página Web.
Al seleccionar esta opción nos aparecerá una ventana similar a la que mostramos a continuación.

De la lista desplegable de Guardar en seleccionaremos la carpeta en la cual queremos guardar la presentacón, después en la casilla de Nombre de archivointroduciremos el nombre con el cual queremos guardarla y por último pulsaremos en el botón Guardar. El guardar una presentación como página Web es igual que guardarla con la opción Guardar, únicamente cambia el formato con el cual se guarda la presentación. Unidad 4. Abrir una presentación |
A continuación veremos cómo podemos abrir una presentación ya creada para verla o para modificarla.
|
Para abrir una presentación podemos elegir entre:  ir al menú Archivo y seleccionar la opción Abrir, ir al menú Archivo y seleccionar la opción Abrir,
 pinchar en el botón Abrir pinchar en el botón Abrir  de la barra de herramientas, de la barra de herramientas,
  desde el Panel de Tareas en la sección Abrir una presentación seleccionar la opción Más presentaciones. desde el Panel de Tareas en la sección Abrir una presentación seleccionar la opción Más presentaciones.
En esa misma sección aparecen los nombres de las últimas presentaciones abiertas ( en nuestro caso Titulo 1). Si la presentación que queremos abrir se encuentra entre esas hacemos clic en su nombre y se abre automáticamente, en caso contrario hacer clic en Más presentaciones...
|
 Si el Panel de Tareas no aparece despliega el menú Ver y selecciona la opción Panel de tareas. Si el Panel de Tareas no aparece despliega el menú Ver y selecciona la opción Panel de tareas.
|
Tanto si hemos utilizado la barra de menús, el botón Abrir o Más presentaciones..., se abrirá la siguiente ventana:
 En la lista desplegable del cuadro Buscar en seleccionamos la unidad en la cual se encuentra la presentación que queremos abrir, a continuación seleccionamos la carpeta que contiene la presentación. Una vez hayamos seleccionado la presentación pulsamos en el botón Abrir. Cuando seleccionamos una presentación aparece una pequeña representación de ella en la zona de la derecha. |
 Si tienes varias presentaciones abiertas puedes pasar de una otra seleccionándola desde el menú Ventana de la barra de menús. Si tienes varias presentaciones abiertas puedes pasar de una otra seleccionándola desde el menú Ventana de la barra de menús.
Unidad 5. Tipos de Vistas (I) |  |
Antes de empezar a explicar cómo personalizar una presentación es importante saber cómo manejarnos en los distintos tipos de vistas que nos ofrece PowerPoint. El saber manejar los tipos de vistas es muy importante ya que nos va a permitir tener tanto una visión particular de cada diapositiva como una visión global de todas las diapositivas, incluso nos permitirá reproducir la presentación para ver cómo queda al final. |
La vista normal es la que se utiliza para trabajar habitualmente, con ella podemos ver, diseñar y modificar la diapositiva que seleccionamos. Para ver la diapositiva en esta vista despliega el menú Ver y selecciona la opción normal. También puedes pulsar en el botón  que aparece debajo del área de esquema en la parte izquierda. que aparece debajo del área de esquema en la parte izquierda. |  |

En la parte izquierda de la pantalla aparece el área de esquema en el cual podemos seleccionar la diapositiva que queremos visualizar y en la partederecha aparece la diapositiva en grande para poder modificarla. En la parte inferior se encuentra el área de notas en el cual se introducen aclaraciones para el orador sobre la diapositiva. Esta es la vista que más utilizarás ya que en ella podemos insertar el texto de las diapositivas, cambiarles el color y diseño y es además la que más se aproxima al tamaño real de la diapositiva. |
Vista Clasificador de diapositivas | |
Para ver las diapositivas en vista clasificador tienes que desplegar el menú Ver de la barra de menus y seleccionar la opción Vista Clasificador de diapositivas. También puedes pulsar en el botón  que aparece debajo del área de esquema en la parte izquierda. que aparece debajo del área de esquema en la parte izquierda. Este tipo de vista muestra las diapositivas en miniatura y ordenadas por el orden de aparición, orden que como podrás ver aparece junto con cada diapositiva. Con este tipo de vista tenemos una visión más global de la presentación, nos permite localizar una diapositiva más rápidamente y es muy útil para mover, copiar o eliminar las diapositivas, para organizar las diapositivas.
|  |

Unidad 6. Trabajar con diapositivas (I) |
Cuando creamos una presentación podemos después modificarla insertando, eliminando, copiando diapositivas, etc. A continuación veremos paso a paso cómo podemos realizar cada una de estas operaciones que siendo tan sencillas tienen una gran utilidad. |
Insertar una nueva diapositiva | |
Para insertar una nueva diapositiva te aconsejamos que si te encuentras en la vista normal selecciones la pestaña diapositiva  del área de esquema ya que de esta forma es más fácil apreciar cómo se añade la nueva diapositiva a la presentación. del área de esquema ya que de esta forma es más fácil apreciar cómo se añade la nueva diapositiva a la presentación.
 Puedes añadir una diapositiva de varias formas: Puedes añadir una diapositiva de varias formas:  Pulsa en el botón Pulsa en el botón  que se encuentra en la barra de Formato. que se encuentra en la barra de Formato.
 Puedes hacerlo también a través de la barra de menús seleccionando el menú Insertar y después seleccionando la opción Nueva diapositiva Puedes hacerlo también a través de la barra de menús seleccionando el menú Insertar y después seleccionando la opción Nueva diapositiva
 O bien puedes hacerlo a través de las teclas Ctrl + I. O bien puedes hacerlo a través de las teclas Ctrl + I.
Una vez realizado esto podrás apreciar que en el área de esquema aparece al final una nueva diapositiva. Si tienes una diapositiva seleccionada inserta la nueva después de esta.
|
 Para acabar la inserción de la diapositiva tendrás que seleccionar qué diseño quieres que tenga la nueva diapositiva y para ello tendrás que hacer clic sobre el diseño que quieras del Panel de tareas. Para acabar la inserción de la diapositiva tendrás que seleccionar qué diseño quieres que tenga la nueva diapositiva y para ello tendrás que hacer clic sobre el diseño que quieras del Panel de tareas.
Como puedes apreciar en la imagen de la derecha puedes elegir una diapositiva para introducir texto y además con un formato determinado, o puedes elegir una diapositiva en blanco para añadirle lo que quieras o con objetos. Si quieres más detalles sobre la sección Diseño de diapositiva pincha aquí  . . |
Si estás situado en la vista normal te aconsejamos selecciones la pestaña de diapositiva del área de esquema ya que te será más fácil situarte en el lugar dónde quieres copiar la diapositiva.
Para copiar una diapositiva en una misma presentación puedes hacerlo de varias formas:
 Selecciona la diapositiva que quieres copiar y pulsa en el botón copiar Selecciona la diapositiva que quieres copiar y pulsa en el botón copiar  que se encuentra en la barra estándar. que se encuentra en la barra estándar.
Después selecciona la diapositiva detrás de la cual se insertará la diapositiva a copiar y pulsa el botón pegar  . .   También puedes hacerlo desde la barra de menús desplegando el menú Edición y seleccionando la opción Copiar. También puedes hacerlo desde la barra de menús desplegando el menú Edición y seleccionando la opción Copiar.
Después selecciona la diapositiva detrás de la cual se insertará la diapositiva a copiar y desplegando el menú Edición,seleccionar la opción Pegar.  Si prefieres utilizar el menú contextual, haz clic sobre la diapositiva que quieres copiar con el botón derecho (sabrás qué diapositiva tienes seleccionada porque alrededor de ella aparece un marco negro). Si prefieres utilizar el menú contextual, haz clic sobre la diapositiva que quieres copiar con el botón derecho (sabrás qué diapositiva tienes seleccionada porque alrededor de ella aparece un marco negro).
Cuando se despliegue el menú contextual selecciona la opción copiar. Después haz clic con el botón derecho del ratón sobre la diapositiva detrás de la cual se insertará la diapositiva a copiar. Por último selecciona del menú contextual la opción pegar.  Otra forma de hacerlo es a través de las teclas, para ello en vez de utilizar el menú contextual para copiar y pegar utiliza las teclas Ctrl + C (copiar) y Ctrl + V (pegar). Otra forma de hacerlo es a través de las teclas, para ello en vez de utilizar el menú contextual para copiar y pegar utiliza las teclas Ctrl + C (copiar) y Ctrl + V (pegar).
|
Para copiar una diapositiva en la vista clasificador de diapositivas sigue los mismos pasos que acabamos de describir anteriormente. Si quieres copiar más de una diapositiva selecciónalas manteniendo pulsada la tecla Ctrl, si las diapositivas están consecutivas puedes seleccionarlas manteniendo pulsada la tecla Shift y seleccionando la última diapositiva. Una vez seleccionadas sigue los mismos pasos de copiar, posicionar y pegar. |
Otra forma de copiar una diapositiva es duplicándola, la diferencia es que duplicar sirve para copiar una diapositiva en la misma presentación mientras que con copiar puedo copiar la diapositiva en otra presentación.  Para duplicar primero selecciona las diapositivas a duplicar. Una vez seleccionadas puedes duplicarlas de varias formas, elige la que más cómoda te resulte: Para duplicar primero selecciona las diapositivas a duplicar. Una vez seleccionadas puedes duplicarlas de varias formas, elige la que más cómoda te resulte:
 Hazlo desde la barra de menús desplegando el menú Edición y seleccionando la opción Duplicar diapositiva. Hazlo desde la barra de menús desplegando el menú Edición y seleccionando la opción Duplicar diapositiva.
 Otra forma es utilizando el menú contextual. Otra forma es utilizando el menú contextual.
 O bien utilizando la combinación de teclas Ctrl + D O bien utilizando la combinación de teclas Ctrl + D
|
|
|
|
|
|

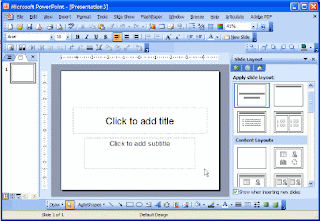



No hay comentarios:
Publicar un comentario